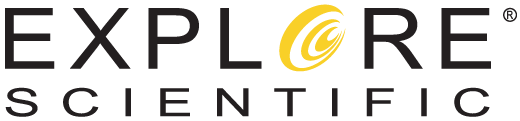Explore Scientific's Customer Service Department received calls towards the beginning of September that we have been monitoring closely regarding network connection issues of the PMC-Eight for EXOS2 and the G11 mounts with some versions of Windows 10. Note that iPad users are unaffected. In addition users of the iEXOS100 are unaffected by this Windows 10 problem.
What are the Specific Problems with the Windows 10 Network
Apparently there is undocumented change from Microscoft to the Windows 10 OS to prevent the computer from accepting the IP address being issued from the PMC-Eight. This does not affect all versions of Window 10. So far we have reports that the change affects:
- Windows 10 Home Ver 1909 build 18363.1082
- Windows 10 Pro ver 10.0.18362
- Windows 10 Pro ver 10.1.18363
Specifically the problem is that the DHCP response from the RN -131 module in the PMC8-EXOS2 is not being recognized by these version of Windows. The result being that windows defaults to its internal IP address of 169.254.xx.xx.
The Current Solution
We have created a work around that will enable your PCs to function with the EXOS2 over WiFi. The solution (at this time, as we are continuing to look for a better way forward) will allow you to connect to the EXOS2 over WiFi for ExploreStars, or to change from WiFi to serial mode using the Configuration Manager. You will not however be able to use your PC to connect to the internet with the solution in place. To connect to the internet after you have employed the solution, you will have to undo the settings related to the solution.
Final point, we have found the Windows Firewall is not causing issues. It may be left on.
1. How do I know if this issue is my major connection problem?
You can find out if you are suffering from this issue by looking at the ip configuration of your windows box after connecting to the PMC-Eight WiFi network. In windows click on the Search glass in the tray and type CMD. Open the command prompt App. In the app you will see a command line interface. Type "ipconfig" (quotes not included) and ENTER. You will receive the IP of the Windows machine. If it shows you the IP is 169.254.XX.xx (.xx means whatever) then you are affected. A correct ip for your windows box, if it has correctly connected to the PMC-Eight will be 192.168.47.11.
2. OK, I can't connect and I have the wrong IP address in ipconfig. What do I do?
This is the time to perform the work around.
a. Turn off the PMC-Eight
b. Pop up your wireless connections by clicking on the signal strength icon in the tray. Turn your WiFi off. Then turn it back on.
c. click on the search symbol in the tray and type "settings". Open the Settings App. Click on the Network and Internet settings
d. Double click the WiFi entry on the left side list. This opens the WiFi settings window.
e. On the right hand side click on the "Change Adapter Options" entry. This open up a window with the list of adapters in your machine.
f. Double click the WiFi adapter. This opens up the WiFi Status window.
g. In the WiFi status window click on Properties button. This opens up the WiFi Properties window.
h. In the WiFi properties window scroll down as needed in the list of properties. In the line with Ipv4, double click this line. This opens up the Internet Protocol version 4 Properties window
i. In the properties window you will see a radio button that says Obtain IP Address automatically. It will be set. Below that radio button is one labeled Use the following IP address. Set that radio button. This will enable changes to the IP address fields below it. At this point we are about to make you PC have a static IP address. A peculiar thing about this is that doing so will deprive you of internet access on non-PMC-Eight networks. Hopefully this will be something we will overcome in the near future.
j. In the IP address fields type 192 168 47 11. You can use your mouse to click into each field
k. In the subnet mask field type 255 255 255 0.
l. In the Default Gateway field type 192.168.47.1
m. Press OK to exit this window. Press OK to exit the WiFi properties window.
n. Turn on the PMC-Eight.
o. After it boots, go ahead and select the PMC-Eight WiFi network. Your PC should now connect.
That is the procedure. At this point you can do WiFi between the PMC-Eight and the PC. But the PC is now unable to go onto the internet. The CM will work at this point to switch to serial mode, or ExploreStars will work.
3. How do I get my PC Back on the Internet when I am Done with the PMC-Eight?
a. Execute steps 2.c - 2.h.
b. In the properties window you will see a radio button that says Obtain IP Address automatically. Set it.
c. Press OK to exit this window. Press OK to exit the WiFi properties window.
You can always go to a command window and find out what the ipconfig is. It will be 192.168.47.11 if you have forced it by the settings, and it will be something else if you are connected to the internet through your home WiFi router. It won't be 169.254.xx.xx unless your are wrecked.
So that will get you going. We believe everyone with a PMC-Eight and a Windows box will eventually be bit by this if their Windows version gets updated. We have not tried to find out the last Windows version that worked, but we know there was an earlier one that was not bothered in this way.